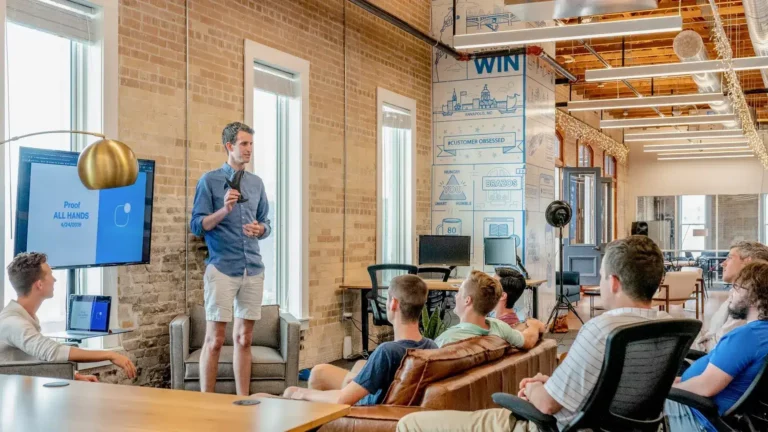Table of Contents
Handling a partial payment in QuickBooks involves recording a customer’s payment on an invoice. These steps include:
- Enter your QuickBooks account.
- Click the “+” icon and choose “receive payment.”
- Enter the customer name.
- Put a checkmark next to the invoice.
- Enter the partial amount in the “payment” column.
- Click save and close.
Customer payments do not always adhere to the balance due. Therefore, when using a system like QuickBooks Online, the ability to record a partial payment is essential.
What is Partial Payment?
Partial payment is a payment towards an invoice for less than the full amount claimed by the creditor. Partial payments are commonly used in business, either put in place before a contract is signed or as pay installments to help a client struggling to pay their bills.
Managing Partial Payments
A new customer usually has a few questions when dealing with a partial payment amount. There are different steps that are dictated by accounts payable and accounts receivable. It depends on whether you are applying money received from a vendor or paying on an outstanding balance.
Applying Payment to an Invoice in QuickBooks
When you receive any form of payment, it must be recorded in your accounting software. QuickBooks makes it easy to note all funds moving into a business on a daily basis. Simply follow these few quick steps:
- Go to “customers” and click on “receive payments.”
- In the “receive from” field, input the name of the customer. This will display a list of all invoices that are open.
- Select the invoice you want to apply a payment to.
- Enter the correct amount.
How to Make Partial Payment on an Invoice in QuickBooks
There are times when you might only receive some of the amount owed on a customer invoice. This should always be recorded in the system as soon as it is received. The steps to enter this data include:
- Enter your QuickBooks account.
- Go to “transactions” and select “add transaction.”
- Enter the date of the partial payment (not the due date).
- Under “notes” input any necessary description to indicate it is a partial payment.
- Enter the amount and select a category.
- Click on “income” and then save.
It’s best practice not to mark the invoice as “paid” until you receive the full amount. Otherwise, it could throw off your books and reporting.
How to Make a Partial Payment to Vendors in QuickBooks
Whether you are a small business or large enterprise, when money is tight, adhering to payment dates on invoices can be tough. On the contrary, when cash flow is good, sometimes you want to pay a small percentage early.
No matter what day the invoice is due on, partial payment should always be recorded in QuickBooks. Here’s how to make that happen:
- Enter your QuickBooks account.
- Select “vendors” then “pay bills.”
- Click to enable the “show all bills” option.
- Search for the specific bill you wish to make partial payments on.
- Enter the amount into the “amount due” column.
- Select the checkmark to choose “partial payment.”
- Choose the preferred payment type from the drop-down menu.
- Click “pay” and close the window.
The invoice status will automatically change to “partial” after following the steps above. Once you apply partial payment in QuickBooks Online, a business has a few options, like reissuing the invoice to a customer.
Sending the Invoice Again
After applying a partial payment, you can send the invoice again to a customer as a reminder. This allows them to review the remaining balance and final due date. Additionally, they can view the line items and invoice details, including the applied partial payment.
Whether using the QuickBooks Desktop or Online version, it’s easy to send a reminder. Just follow these quick steps:
- Hover over the “sales“ tab on the left-hand column.
- Choose “Customers.”
- Select the customer from the customer page.
- Click on the “transactions” tab.
- Locate the invoice you want to resend.
- Select “send reminder” from the “action” column.
- Click on “send” in the pop-up.
Once the invoice is sent, if your customer pays the full amount, it should be marked in QuickBooks. Go into the system, click on “receive payment” again, and enter the full amount to close it out.
Sending the Partial Payment to the Bank
After applying a partial payment in the system, it is possible to send the funds to your bank account without the entire invoice being marked as “paid.” The invoice will only show the “partial” status after adding the payment
When referring to the second amount that will pay off the remaining invoice balance, you must create a “receive payment” in the system. Just be sure to uncheck the invoice that pops up under “outstanding transactions.”
This process will mark the payment as a credit to the customer. A positive account balance can later be used to offset the invoice and close it out. Until then, the invoice will remain open and marked as “partially paid” in QuickBooks.
Avoiding Invoice and Payment Errors
The only way to ensure there are no payment or application errors is to regularly run a list of all open customer invoices. If you find that most of them have already been paid, then there may be issues with your process.
These are errors that must be fixed to run clean books and ensure everything in your business is in sync. This is also critical in the event an organization is ever audited. That is is why applying partial payment appropriately is critical to keeping an up-to-date general ledger.
How to Add a Payment Link to an Invoice in QuickBooks
If you want to give customers an easier way to pay you, it’s possible to guide them to an online payment method. QuickBooks has a feature that allows a business to add links to an invoice. This, in turn, gives customers a chance to quickly pay you online. It also keeps people from mailing in partial payments.
To add links to your QuickBooks customer invoices, follow these steps:
- Turn on your payment link/e-invoicing option in the system.
- Go to “customers.”
- Click on “create invoice.”
- Under “customers can’t pay this invoice online” click “turn on.”
- In the change invoice screen, choose the preferred method of payment
- On the “create invoice” screen, enter all the necessary data.
In Conclusion
Partial payments happen all the time in business. It’s important to keep careful track of these events, as your ledger can get out of hand fast. Luckily, QuickBooks makes it easy to both send and receive partial payments and notate them accordingly. When in doubt, run regular invoice reports to ensure your business is always on track and prepared for success.