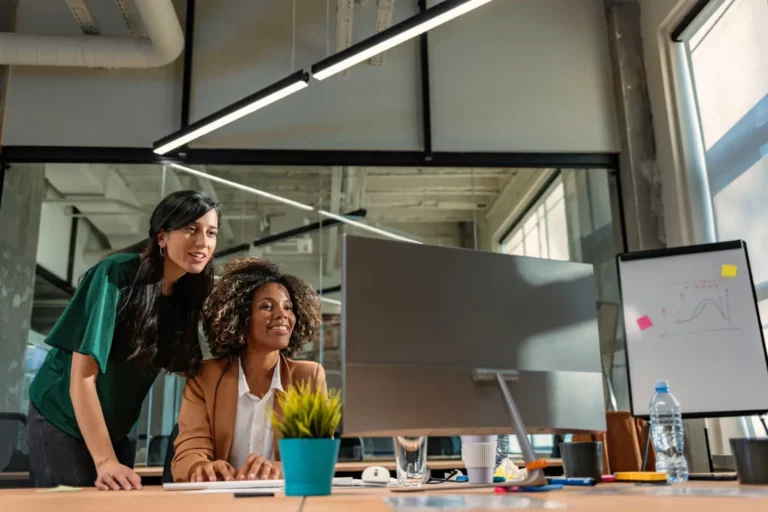Table of Contents
Understand how to process 5 accounts payable workflows, including (1) vendors and accounts payable, (2) purchase orders, (3) supplier invoice processing, including purchase order matching, (4) supplier invoice approval process, and (5) vendor payments in QuickBooks Online.
Your business can substantially improve efficiency and financial controls with QuickBooks integration with add-on AP automation and mass payments software. Tipalti AP and payments automation software helps your business solve QuickBooks accounts payable challenges from using QuickBooks Online and QuickBooks Desktop alone.
Both QuickBooks Online and QuickBooks Desktop are owned by Intuit Inc. For your CPA firm or bookkeeper to access clients’ QuickBooks accounting software, QuickBook offers QuickBooks Online Accountant and QuickBooks Accountant Desktop.
QuickBooks offers QuickBooks Enterprise software as part of the QuickBooks Desktop product line. Different steps may apply to workflows for vendors, payments, and accounts payable in QuickBooks Desktop business accounting software.
QuickBooks Workflow #1: How To Process Vendor and Accounts Payable Workflow
15 steps for how to process accounts payable and vendor workflow in QuickBooks Online follow.
The accounts payable workflow in QuickBooks begins with receiving the vendor’s invoice and approved purchase order from the procurement department. Accounts payable matches the supplier invoice with a related purchase order and receiving report as part of invoice processing before approval and supplier/vendor invoice payment.
-
Create and approve a purchase order in procurement as part of the purchasing process
• Create purchase orders (POs)
— PO doesn’t apply to all expenditures
— It depends on the company policy and expenditure type
— Optionally create a purchase requisition (purchase request) first
• Get purchase order approval through the purchase order approval system -
Place an order with the vendor in purchasing
• Enter vendor contact information in the system
• Obtain W-9 for supplier tax compliance
• Submit an order to the vendor -
Receive a vendor invoice for purchases on account
• for later payment in about 30 days
• depending on vendor terms
• Check invoice pricing and extensions of price x quantity and invoice totals -
Receive item ordered
Receive item ordered and packing slip or services in receiving department
-
Confirm receipt
Confirm receipt of items and create receiving document or confirm packing slip in receiving department
-
Match supplier or vendor invoice with supporting documents in accounts payable
• with purchase order and receiving document (3-way matching), or
• with receiving document (2-way matching) -
Enter invoice
Enter invoice in QuickBooks AP (accounts payable) system (invoice data entry)
-
Enter vendor’s early payment discount terms
Enter vendor’s early payment invoicing discount terms in the accounting software
-
Obtain invoice approval(s)
Obtain invoice approval(s) required per company policy
-
Screen for duplicate payments
Screen for duplicate payments, errors, or fraudulent or questionable vendors
-
Pay supplier invoices when due or early payment discounts
• Single payment if needed immediately (like COD orders)
• Batch mass payments of multiple invoices are efficient
• Online payments via ACH electronic bank transfer from payer’s bank account to payee’s bank account
• Credit cards or debit cards
• Paper checks (suboptimal – inefficient and fraud risks) -
Print report for aged accounts payable in QuickBooks Online
The aged accounts payable report summarizes bills recorded in the accounts payable subsidiary journal with balances that are still unpaid. The detailed AP aging is organized by vendor name, invoices, and the number of days overdue if the business is not current on payment within the invoice payment terms.
-
Reconcile payments
Reconcile payments to accounts payable and the general ledger used to prepare the balance sheet
-
Prepare QuickBooks Online journal entry
-
Prepare supplier/vendor tax compliance reports
Prepare supplier/vendor tax compliance reports based on their W-9 (or international supplier) documents
How can your business solve QuickBooks global payables problems?
Download our “7 QuickBooks Payables Problems Solved with Automation” to learn how payables automation software is a solution to improve your QuickBooks capabiities.
Use AP automation software with self-service supplier onboarding, supplier validation, tax compliance reports, automated invoice processing and payments status, more international payment method choices, and real-time payments reconciliation.
QuickBooks Workflow #2: Purchase Orders in QuickBooks Online Workflow
In adequately-staffed companies, the purchasing department creates purchase orders and handles purchase order management. (In very small businesses, the business owner may perform both purchasing and payables functions.)
Separating procurement from payables, payments, and accounting leads to good internal control. The accounts payable team takes over when it’s time to match invoices with any related purchase orders.
Company policy may require preparing purchase requisitions (outside QuickBooks Online) and getting PRs approved before purchase orders are created.
QuickBooks Online support describes these workflow steps in QuickBooks Online for creating and sending (emailing) purchase orders to vendors:
- Turn on the purchase order feature the first time you use it.
- Settings >Account settings
- Expenses tab
- Use purchase orders
- Option to add up to three custom fields and default message to vendors
- Save and Done
- Create and send a purchase order to vendor (via email)
- + New > Purchase Order
- Select vendor from the dropdown menu
- Review vendor Mailing Address and customer Shipping Address (from Ship To dropdown) if the order is being shipped to a customer
- Enter Purchase order date
- Enter Shipping via, Sales rep, and other custom relevant fields
- In Items detail, enter products to purchase from the vendor
- Your products and services for these items must indicate: “I purchase this product/service from a vendor.”
- If any exceptions, when ordering and entering in (PO) Items detail, add this tag to the product or service
- Select either Save and close, if sending PO to vendor later, or Save and send to send the PO immediately to the vendor.
- If you send a purchase order to the vendor later:
- Go to the Expenses menu
- Select the purchase order
- Send
- Run and view open purchase order reports
- Reports menu
- Run one (or more) of these purchase order reports
- Open Purchase Order List
- Open Purchase Order Detail
- Purchases by Product/Service Detail
- Purchases by Vendor Detail
- Update purchase order status and add to bill
- Select +New
- Select Expense, Cheque, or Bill
- Select Supplier from Payee dropdown menu
- Select purchase order, then Add to add PO items to Items Detail
- If the item is billable to a customer, select the Billable checkbox
- Add the customer to bill in the Customer column
- Select Save and close.
Step 4 is made once the supplier accepts the purchase order. The purchase order status is assigned to an expense or bill. QuickBooks Online automatically changes the PO status from Open to Closed.
QuickBooks Online support also offers steps for a partial purchase order goods receipt and a partial payment. Adjust the quantity amount in each line item for the received quantity, then Save and close after following steps 1 through 4 above.
QuickBooks Workflow #3: Processing Supplier Invoices in QuickBooks Online
Vendor invoice processing workflow in the payable process (excluding approvals and payments) includes:
- Manually entering (inefficient) or digitally capturing an online invoice in the QuickBooks Online accounting system
- Matching the invoice to the receiving report and purchase order (when used)
- Coding the invoice for accounting purposes
- Viewing invoice status
- Taking prompt payment discounts when paying invoices early
- Running accounts payable aging reports
- Accounting staff making sure that the AP aging report total is the same as the general ledger.
To enter and review vendor invoice bills manually in QuickBooks Online, the steps are:
- + New
- Bill
- Choose vendor from the dropdown menu or Add new vendor
- If you’ve set up the vendor Mailing Address in the vendor profile, it will appear; otherwise, set it up (preferably) or enter it in the Mailing Address window
- Terms for this vendor automatically appear if set up earlier in the vendor profile
- Enter Bill date (invoice date) from the invoice
- QuickBooks Online automatically calculates the due date using the Bill date and Terms
- Enter the Bill no. (the vendor’s invoice number on the invoice)
- Enter bill in the Category details section and code the expense account
- Use the Account details section for services like monthly expenses
- Enter the Amount and tax
- Use the Item details (line items) for purchases like inventory or equipment
- Select Product/Service using the drop-down menu or add a new product or service, using the + symbol
- QuickBooks Online automatically enters the Description
- Enter Qty and Rate
- QuickBooks Online automatically calculates Amount and Total
- Save the bill.
- Review the bill from the Vendors menu, make any changes by clicking on the bill, then save changes.
AP automation software captures online invoices and uses OCR scanning technology to get the rest of the invoices online. Vendor invoices are automatically entered into the system, saving your business significant invoice processing time and reducing errors by eliminating manual data entry.
QuickBooks Workflow #4: Automating Vendor Invoice Approval for QuickBooks Online
Businesses may use inefficient off-line vendor invoice approval processes that take a lot of time, including follow-up by the accounts payable department. Company policy includes designated approvers, their dollar approval levels, and when multiple approvers in your business are required for capital expenditures, inventory purchases, and expense invoices.
QuickBooks Online Advanced includes some standard automated workflows, including Pay Vendor reminders. In QuickBooks Online Advanced, you may be able to create some basic custom Workflows for approving supplier invoices.
Instead, consider using third-party add-on AP automation software integrated with QuickBooks Online. AP automation software already includes robust role-based supplier invoice approval processes. It gives approvers access to online invoices and matching receiving reports and purchase orders (if a PO is used for the purchase). An AP automation app communicates with approvers in real-time, including issuing reminders.
QuickBooks Workflow #5: Making Vendor Payments in QuickBooks Online
QuickBooks Online support details steps for bill payments to a vendor using Online Bill Pay.
The steps to pay bills from QuickBooks Online include:
- Set up bank transfers with a vendor using private bank add.
- Choose Bill pay online widget
- Choose Make a payment
- In Send a payment screen:
- Enter vendor name
- Check box if tracking payment for 1099 applies
- Enter Amount
- Enter Memo description (optional)
- Enter Bill Number
- Select your bank Payment account
- Code the accounting transaction from your chart of accounts
- Account
- Description
- Customer
- Class
- Click Choose delivery method button
- Choose Bank transfer or Check (form fields with an asterisk are required)
- For Bank transfer (eCheck/ACH):
- Enter vendor bank information only if not already set up
- Expect a first-time vendor payment to be verified with their bank in 2 business days, taking longer than normal to receive payment
- Estimated arrival date shows, along with process date you enter
- Enter Vendor information
- Click Review and submit button
- Click Submit payment
- For Check:
- Enter Vendor information in required fields
- Choose process date
- Review and edit any information, if needed
- Click Review and submit button
- Click Submit payment
- For Bank transfer (eCheck/ACH):
- QuickBooks Online automatically creates a bill in the background.
- The automatic bill can’t be edited.
- The Description field is generated from Pay a Vendor Auto Created Bill
Using Mass Payments Software
AP automation with global mass payments software efficiently handles either single bill payments or mass payments (batch payments) with a broader choice of preferred payment methods and local currency payments to numerous countries.
Tipalti FAQs provide answers about approval workflows, payment method choices and countries, reconciliation reporting, tax compliance, security, and fraud prevention measures.
A Tipalti FAQ describes payment method choices:
“Depending on country, Tipalti supports a variety of payment methods and is always adding more options. These include ACH (automated clearinghouse), wire transfer, Global ACH (eCheck), PayPal, prepaid debit cards, and live paper check. While payers can determine which methods are made available, the advantage for the payee is that they can choose a payment method that works best for them.” Tipalti also offers a newer payment option, which is a virtual payment card called Tipalti Card, that tracks spend by employee and vendor category and offers cash rebates on purchases.
For more QuickBooks vendor payments information, see this link to a Tipalti guide on How to Make Vendor Payments in QuickBooks.
Automatically Reconciling Payments with App for QuickBooks Online
Automatic payments reconciliation requires using add-on AP automation software for QuickBooks Online. Tipalti automatically reconciles global mass payment data for you. That’s one way that Tipalti can help you speed up your company’s financial close by up to 25%.
From Tipalti FAQs:
“Tipalti provides reports required by various disciplines of the organization: Payment Operations, Accounts Payable, Tax Management, Compliance, etc. The Reconciliation Report directly looks at payee transactions made in Tipalti with all connected banking providers including full view into banking providers, currency exchanges, transaction and conversion fees, payee ID and name, etc. It is primarily used for end-of-cycle general ledger reporting.”
Automatic Accounting Journal Entries for Accounts Payable in QuickBooks Online
QuickBooks Online automatically makes a QuickBooks accounts payable journal entry based on the detailed transactions that you enter in the accounting software.
Reports and Dashboards with QuickBooks Online and Add-on AP Automation Software
Accounts payable reports in QuickBooks Online (including purchasing reports) are:
- Accounts Payable Aging Detail
- Accounts Payable Aging Summary
- Bill Payment List
- Bills and Applied Payments
- Expenses and Suppliers
- Check Detail
- Expenses by Supplier Summary
- Open Purchase Order List
- Open Purchase Order Detail
- Purchases by Class Detail
- Purchases by Product/Service Detail
- Purchases by Supplier Detail
- Supplier Contact List
- Transaction List by Supplier
The QuickBooks Online Accounts Payable Aging reports (Detail and Summary) show outstanding bills by date range outstanding categories of Current, 1 – 30 days; 31-60 days; 61-90 days; > 90 days, and Total columns.
QuickBooks Online includes a Statement of Cash Flow in the Report menu.
Steps to run the QuickBooks Online cash flow report are:
- Select the Reports menu
- Search for Statement of Cash Flows and select it
- Choose Customize to change the report settings, like report period dates
- Run Report
Businesses can run other accounts payable and cash flow reports.
A cloud-based AP automation app for QuickBooks Online provides real-time reports and dashboards to supplement those available from QuickBooks Online. For example, Tipalti delivers a real-time dashboard to manage trends in accounts payable turnover to help you manage KPIs and cash flow.
Handling Fraud Prevention with QuickBooks Online and AP Automation
Intuit QuickBooks Online can detect duplicate bill payments if you enter the vendor’s Bill Number from their invoice in the Bill screen in QuickBooks Online. Tipalti AP automation software uses over 26,000 automated rules to detect vendor fraud and errors. Tipalti scans supplier payees against blacklists and its internal risk network for payees to reduce illegal and fraudulent payments and achieve global regulatory compliance.
Workflow Menu in QuickBooks Online Advanced
The Workflow menus in QuickBooks Online Advanced let users create automated workflows and reminders for either customers or your company’s team members. But you can create custom tasks as workflows for anything. The Pay Vendor reminder relates to accounts payable workflow. Other standard QuickBooks Online Advanced workflows apply to customer invoices and their approval process.
Simple QuickBooks Online Advanced – Workflow steps to get started are:
- To create a new workflow, begin the process here:
Settings > Manage workflow > Templates> Create workflow> Name or default name > Conditions > Conditions > Add Condition(s) > Actions > Send Email and Send Mobile Notification > Edit Subject and Message for Email > Change variable(s) with # followed by each variable name > Save and Enable to turn on a workflow
- To add, review, or approve workflow tasks after receiving an automatic notification, use the Task menu. Then follow the steps on the linked QuickBooks Online support page.
- Manage Workflow steps:
Workflows menu > Track workflow instances > Review your workflows
To edit, delete, or turn off a workflow:
Workflows menu > Actions drop-down menu > Choose an option.
AP Automation Software Reliably Streamlines Workflows for QuickBooks Online
A TechValidate study provides supplier invoice and payables processing statistics that confirm the need to reduce financial and AP operations costs with accounts payable automation software.
Businesses can streamline accounts payable workflow with a scalable SaaS add-on app to automate payables and payments in QuickBooks Online.
Benefits of using AP automation and global mass payments software include:
- Eliminating manual data entry
- Converting paper invoices and supporting documents to electronic formats
- Saving up to 80% of accounts payable processing time
- Offering a supplier portal for documents and communications
- Shifting work to suppliers with self-service onboarding
- Improving supplier tax compliance
- Improving financial controls to reduce payments fraud
- Providing invoice approvers electronic documents and notifications through approval routing
- Enabling efficient and reliable global partner payments
- Automating payment status notifications
- Automating payment reconciliations
- Closing the books much earlier each month
- Devoting time saved to higher-level work for finance team and CFO
- Enhancing revenue and profitability.
To compare traditional accounts payable software workflows vs streamlined AP automation workflows, view the linked infographic on the Tipalti AP automation webpage. The page explains the superior AP processes workflow provided by a Tipalti add-on app for QuickBooks Online (including QuickBooks Online Advanced) or QuickBooks Desktop to achieve accounts payable automation.
Summarizing Accounts Payable and Vendor Workflow for QuickBooks
When you understand accounts payable workflow in general, you can apply QuickBooks Online or QuickBooks Desktop accounting software steps. We describe QuickBooks Online workflow steps and the automated Workflow menu in QuickBooks Online Advanced.
We provide workflow steps for the use of purchase requisitions and purchase orders, including purchase order approval and entry using QuickBooks Online.
QuickBooks Online lets you gain significant accounts payable workflow reliability and efficiency by seamlessly integrating a cloud-based AP automation software app for QuickBooks Online. Tipalti functionality is accessible through the QuickBooks Online login and user interface.
Add-on Tipalti AP automation software provides time-saving paperless payables and payments workflow automation, self-service supplier onboarding, better financial and payments controls, more global payment method choices, and automated payments reconciliation. Tipalti also automates tax and regulatory compliance. With Tipalti AP and finance automation software, your company will maximize investment in QuickBooks.
When using QuickBooks Desktop, QuickBooks Online, or QuickBooks Online Advanced for accounts payable workflow, AP automation is the key to unlock its potential. Download our eBook, “7 QuickBooks Payables Problems Solved with Automation.”