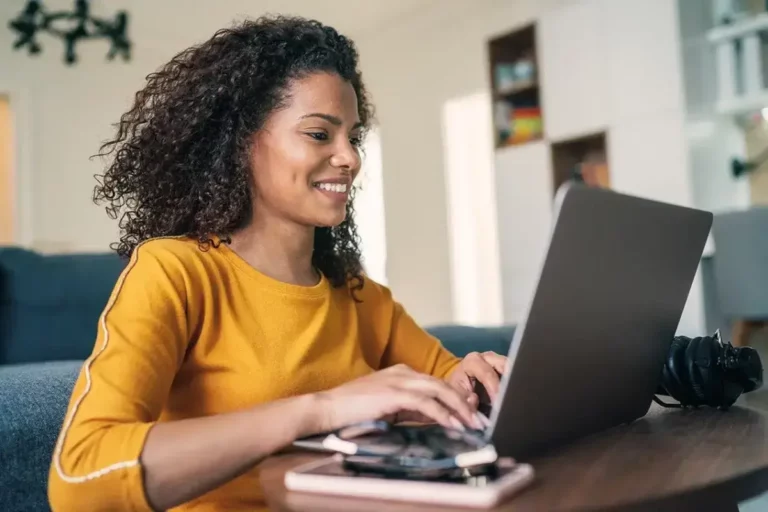Table of Contents
NetSuite is a critical tool to closely track accounting, finance, and business operations. It’s an important system that collects, stores, manages, and monitors business data. But sometimes, when it comes to AP, in-depth payables execution can be tough.
Find out how financial executives at leading brands are closing the gap to fully address the needs of accounts payable in The Last Mile of Netsuite.
Finance is one of the single most time-consuming functions in an organization. Some of the primary reasons for investing in Netsuite ERP are to save money, gauge performance, and improve overall accounts payable efficiencies.
Oracle Netsuite invoice processing helps to establish a solid foundation for digital transformation, including developing and managing AP workflows.
What is Invoice Processing?
Invoice processing involves receiving, reviewing, validating, and verifying supplier invoices for accuracy, ensuring that they comply with relevant regulations and policies, sending them for approval, and then processing payments.
The steps involved in invoice processing will vary depending on the specific business, document management, and the complexity of the AP process. Typically, it begins with the receipt of an invoice. The invoice data is then matched with purchase orders, receipts, and delivery documents to verify that the goods or services were received.
Once the vendor invoice is verified, it is coded and entered into the company’s accounting system, where it is then routed to the appropriate department or manager for approval. Subsequently, the approved invoice is queued for payment processing, and the supplier is notified of the due date.
Efficient and accurate invoice processing is essential for managing cash flow, maintaining positive supplier relationships, and ensuring compliance with regulations. Automation software, such as invoice scanning tools and electronic payment processing, streamlines manual data entry and reduces the risk of human errors or delays.
Netsuite Workflow Manager
The Workflow Manager enables a business to build custom workflows for the Netsuite invoice approval process. These include steps for approval, rejection, and purchase order management.
Simple, single-state workflows help to automate tasks like sending emails and paying invoices. By setting default field values, the system allows a business to quickly authorize expenses and guide a transaction through a series of review and approval steps.
One of the best programs to use for building an approval workflow is SuiteFlow. Here is a quick overview of how to develop a multi-state invoice approval workflow that can streamline operations today:
The steps to setting up a NetSuite invoice approval workflow are as follows.
Step One: Develop a Workflow
A simple SuiteFlow “state” (a.k.a. workflow) should have four simple steps:
1. Initiation – These are the initial field values that are required for approval workflow and prevent users from editing those fields. At this stage, a “Submit for Approval” button is added. This allows you to send a purchase order in for approval.
2. Purchasing Approval – The next step is to add the “Approve” and “Reject” buttons with any user that holds a central procurement role. This locks the record to them.
3. Rejected – This will trigger an email to the user that submitted the P.O. for approval to alert them that the transaction has been rejected. This will also change the approval status to “Rejected.” It will lock the record for all other users and requires input into the “Notes” field.
4. Approved – In this step, an email is sent to the person who submitted the P.O. to alert them that the transaction has been accepted. This requires input in the “Notes” field. The approval status is then set to “Approved” in the system and the record is locked from everyone except the administrator or those in central purchasing roles.
This workflow is simple to set up and helps to automate the entire approval process in Netsuite. It’s quick to configure and starts with the Initiation phase.
Step Two: The Initiation Stage
There are several actions triggered in the “Before Record Load” tab during the Initiation stage. There are two actions that involve “Set Field Value.” These are:
• Next Approver Role – Central Purchasing users
• Approval Status – Pending Approval
The next action disables these custom fields so a user cannot manually override them when entering a new P.O. They are:
• Approval Status
• Next Approver Role
• Next Approver
The final step is to use the “Add Button” action to create a “Submit for Approval” record when the Requester is a current user. This condition means only the person who requested the purchase order is able to submit it for approval.
When the “Submit for Approval” button is clicked, the record enters into the next phase: Central Purchasing Approval.
Invoice Approval Workflow Exception Criteria
As a request enters the Invoice Approval Workflow, it is validated against a list of exceptions to determine if it requires approval. These are all executed within the Invoice Validation state. Common exceptions include:
- Tax Amount Exception: The tax amount is verified, and if there is no value on the invoice, it will require approval.
- Terms Validation: A comparison between the customer record and invoice. If the payment terms do not match, the invoice is routed for approval.
- Credit Hold: The workflow validates the customer account and ensures there is no credit hold. If there is, the invoice will require approval.
- Flagged Customers: The customer record associated with the invoice is validated. Invoices for new customers are routed for approval.
- First Invoice: This verifies there are no previous invoices for the customer. First invoices must always be approved.
If you do not need any of these exceptions, a business has the option of disabling the automation solutions in the back end.
Step Three: The Central Purchasing Approval Stage
In this stage, the approval status is set to “Pending Approval.” This may seem like a duplicate action of the “Set Field Value” in the Initiation state, but serves a purpose during the Rejection stage.
The other three actions performed during the Central Purchasing Approval stage include:
• Lock the record to all users except those in the central purchasing role
• Add an “Approve” button
• Add a “Reject” button
At this point, two things can happen based on what button is clicked. This will dictate where the record is routed for the next stage which is either “Approved” or “Rejected.”
Step Four: The Rejected Stage
Several actions are added during this step of the Netsuite invoice approval workflow. The approval status is changed to “Rejected,” and an email is sent over to the requester to alert them of the rejection.
A “Resubmit for Approval” button is created that is only accessible to the requester. This allows them to send the transaction back to purchasing for further review and approval.
Like the Initiation state, the record is then locked to all other users, and the “Approval Status,” Next Approver Role,” and “Next Approver” fields are disabled. The “Notes” field is made mandatory as part of the resubmission process. That’s because, typically, further explanation is required to get the invoice approved.
In the “Notes” section, the user can then indicate what changes have been made and/or provide more details to the purchasing department to help with their review.
As soon as the “Resubmit for Approval” button is clicked, the invoice is routed back to the Central Purchasing Approval state to start the process over. This will happen over and over until all parties approve of the transaction.
The “Approval Status” is also reset back to “Pending Approval.” At this point, if the user clicks the “Approve” button, the record is transitioned to the “Approved” state.
Step Five: The Approved Stage
In this stage, the “Approval Status” is changed to “Approved” and the “Next Approver Role” field is now blank. An email is then automatically sent to the requester to notify them of the approval status. The record is then locked to everyone except the Administrator or those approved from central purchasing roles.
Transform the way your finance team works.
Bring scale and efficiency to your business with fully-automated, end-to-end payables.
The Netsuite Invoice Approval Workflow in Action
Once you develop an invoice approval workflow, test it out, and see how it functions. You may need to tweak a few things here and there. Enter a dummy purchase order and walk through the entire process.
When you are familiar with the basic steps, start building out more custom workflows that contain multi-state levels of approval. It can be as simple or as complex as you want. There is never any need for scripting or costly development.
A business can also use granular criteria like vendor name or total price to define the rule for routing invoices for approval. SuiteFlow is a Netsuite solution that easily matches the approval routing to your business process. This allows every organization to find an ideal balance between manual and automated controls.
Ten Additional Tips for Managing Your NetSuite Invoice Workflow
NetSuite has developed the Workflow Manager that enables you to build workflows for a variety of business processes, including invoice approval. Custom workflows can include unique items like steps for approval and purchase order management. A NetSuite invoice approval flow allows a business to quickly authorize expenses and keep things moving.
Tip #1) Understand the NetSuite Dashboard
A successful approval process starts with understanding the dashboard as your central point of management. The Home Page Dashboard serves as:
- A personalized visual workspace
- The landing page for your NetSuite account
- A tool to manage daily activities
- Portal for updates and new releases
- A database for real-time information in configurable portlets
- Access to data that reveals business trends
The dashboard alerts can also be utilized to notify the AP department of vendor bills that need approval routing and payment. It helps to facilitate the payable process through AP automation and electronic payments.
Tip #2) Configure Your Vendors
The vendor is what keeps your business supplied with goods and services, so you need a software platform that can store vendor records efficiently.
Prior to payment processing, or other transaction types, perform a search in the system. This will pull up any existing records you may have to avoid duplicates.
If the vendor does not exist, click “New Vendors” in the toolbar. Enter the line items for standalone bills to record payables for products, services, and other expenses. If a purchase order (or sales order) is used, bills are created from that. Data can also be entered through invoice capture.
From the bill, the user can make changes before saving the final record. Vendor bill expenses will then be shared across entities and responsibility centers.
Tip #3) Know How to Create a New Contact
New contacts are added to an existing vendor record only if the vendor record type is “Company.” It’s best practice to enter a contact as a field value in a vendor record, rather than creating one as a standalone. You can also enter a list of contacts as a CSV import.
To ensure reliable vendor service and competitive pricing, a business should review its vendor list on a regular basis. Store as much data as is known in the vendor record (including things like payment terms and contract details).
Tip #4) Create Purchase Requests
Purchases are added as a journal entry by creating a “Purchase Request” in NetSuite. At this point, it is pending approval. The information then translates to a purchase order. Once the service/items are received and the vendor sends an invoice, the purchase order becomes a bill.
In NetSuite, purchases are entered via Expense Reports. These are filled out by staff in the Employee Center. Once the approval status changes, they are recorded as accounts payable pending payment.
Rather than being identified by the vendor, expense reports payable are located in NetSuite by “employee.”
Tip #5) Enter a Bill
At the point of sale, or once the invoice is received, purchases can be entered into NetSuite directly as a bill.
Track payables by entering bills as they arrive and pay them from payables as they are due. This gives a business an accurate picture of payables at any point in the billing cycle. Once a vendor bill is created and assigned approval rules, it can then be paid.
In this process, tasks include:
- Review the AP Aging Reminder
- Apply any credits
- Assign advanced approvals
- Send to approver
- Process payments
Tip #6) Pay Bills
After bill approval, the bill payment posts to the general ledger as an expense. The amount of the payment is then deducted from the accounts payable total. This can be done one of two ways, through the “Reminder” portlet under “Bills to Pay,” or in the “Transactions” tab under “Payables” in the sublist “Pay Bills.”
NetSuite entertains several payment methods which include:
- Cash
- Check
- Bank transfer
- Electronic transfer
- Wire
- Credit card
All bill payments can be voided if needed.
Tip #7) Run Reports
In order to measure whether your workflows are effective, some in-depth reporting is in order. NetSuite offers insight into key business analytics you can use to make more informed decisions.
A full suite of standard reports are available to monitor the payment process and develop a comprehensive audit trail. Key report templates include:
- AP Register
- AP Payment History by Bill or by Payment
- AP Aging (Summary or Detail)
- Open Bills
- Purchase by Vendor or by Item
These reports help an accounts payable department determine how many unpaid bills there are and what is outstanding. An AP clerk can immediately determine how many transactions are liabilities that represent amounts owed to vendors for the purchase of goods, inventory, or services.
Tip #8) Save Favorite Searches
A business can save time and money by saving all popular searches. These favorite saved searches can easily be added to the Shortcuts menu for quick access.
If you label the shortcut “Report” it will help to identify the context in the future. Always check “Open in New Window” to keep data clean and organized.
Tip #9) Process Vendor Returns and Credits
A transaction can be added to show credit from a vendor that is applied to payables. The vendor credit transaction occurs when items are returned or a discount is negotiated. It is money the vendor gives back to you either as a refund or funds for a future purchase (i.e credit memo).
Vendor credit is entered for all or part of the bill. It can also be entered as a way to record a deposit paid on a purchase order.
In the case where items are returned, the next approver becomes the vendor. Once the return has been shipped, use the “Credit Vendor Returns” option in NetSuite to track and apply credit owed by the vendor.
Tip #10) Calculate Taxes
Every tax authority should be set up as a vendor in NetSuite. After all, a tax payment is simply a remittance to each entity.
Tax is automatically calculated for any items marked as taxable and includes the tax amount in the total charge to the customer. The amount of tax payment is based on the system’s calculations.
Benefits of Netsuite Integrations for Invoicing
A solid Netsuite integration can save a business time, money, and help them get paid faster. Some of the top benefits of tying your billing schedule to Netsuite include:
- Stop tracking invoices – Your AP team no longer needs to worry about chasing unpaid, paper invoices. With digital invoices, you can track who has opened invoices or set automatic notifications for follow-up.
- Ease of use – Makes it easier for customers to pay you without a hassle.
- Collect payments faster – Automate payments and cash flow collection so people can pay you immediately, unlike conventional invoicing at 30-90 days. Use the “Pay Now” functionality.
- Customer-centric – Customers will appreciate the efficiency of your invoicing process, since they can easily track bank transfers and credit card charges for their own recordkeeping.
- User-friendly options – Add features like subscription services with automatic payments to further streamline the payment process.
- Get your time back – There are no longer any good reasons for AP departments to be fiddling with paper invoices or manual invoicing. Digital payments free up hours (if not days) of extra time so staff can focus on more value-added tasks.
NetSuite is a program designed to make your life easier. Setting up a NetSuite invoice approval workflow means less time and money spent on labor-intensive tasks. Companies that are future-ready know that automating as much as possible now, including accounting, means more room to expand operations and stimulate business growth.
Finding the Best NetSuite Integration
Invoicing involves sensitive data, so the best Netsuite integration will meet all existing data regulations, while wiping out 80% of your payables workload. Tipalti is a global payables automation platform for Oracle Netsuite, voted 2019 SuiteApp of the year. Streamline PO processing, invoice management, and global multi-payment methods all in a single solution.
The Netsuite OneWorld-Tipalti integration has helped companies like ImaginAb, save incredible amounts of time and money:
“When we automated, we had an accounts payable person who was spending 40 hours a week doing accounts payable. Now that the system is automated, the accounts payable time is probably in the five to 10 hours per week arena.” – David Fractor, CFO ImaginAb
Look for an invoicing solution that can help with the following:
- Supports multi-currency invoicing
- Provide payment status to suppliers 24/7
- Ability to create custom collection plans and add notes to improve AR management
- Reconcile payments in real time
- Accept partial payments and allow customers to pay multiple invoices at once
- Automate vendor setup and tax collection
- Enable secure, keyed-in payments using a virtual terminal
Click here to see the Netsuite and Tipalti integration in action.