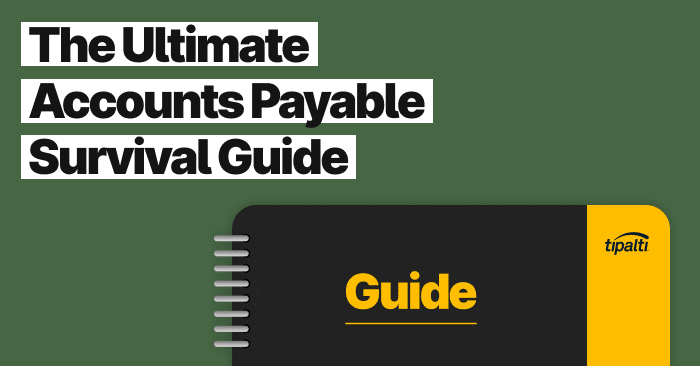
See how forward-thinking finance teams are future-proofing their organizations through AP automation.
Fill out the form to get your free eBook.
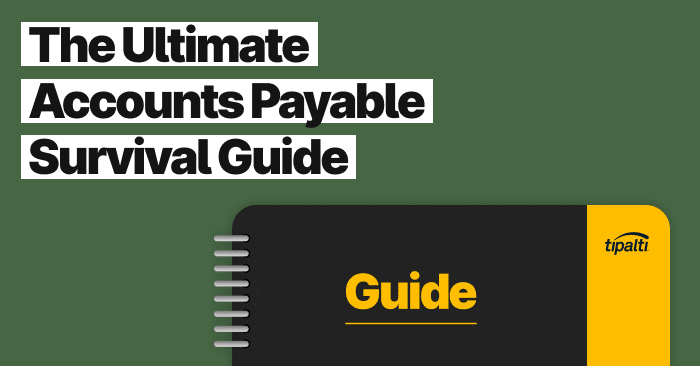
Today, the finance function has more responsibilities than ever. In high-growth businesses, every operation—both front and back-office—is inexplicably tied to investment versus reward. To survive the uncharted road ahead, the modern, forward-thinking finance team has to future-proof their organization for success. Download the guide to discover: – The untamed wilderness of finance – How to forge an accounts payable path – How to strategize your next move – The ultimate accounts payable survival tool – How real-life survivalists scaled their businesses
When your cash flow is sufficient, take advantage of vendor discounts with early payment! integration for AP automation
You’ll reduce the cost of doing business when a discount amount is more than the finance charges—including loan interest.
Applying early payment discounts in Intuit QuickBooks Online and QuickBooks Desktop is easy. Coding bill payment discounts properly is part of the accounting process. Here’s a breakdown of how it all works:
What is an Early Payment Discount?
Suppliers offer an early payment discount to customers when they want to collect their accounts receivable quickly. Other names for this type of discount are a cash discount or a prompt payment discount.
Early payment terms are much shorter than the number of days in a standard payment cycle. As a customer, your company decides whether to take an early payment discount or pay a bill on/after the due date. Any purchase order and vendor invoice should always show the payment terms.
It’s best when both vendors and customers have a company policy to create standards for offering and receiving early payment discounts. This includes acceptable payment terms. If a standard policy exists, then the accounts payable department can efficiently process these discounts through automated software.
Why Process an Early Discount?
Vendors that want to shorten their quote to cash cycle offer a discount percentage that will incentivize prompt payment. Small business vendors that receive payments faster can do things like:
- Better balance cash inflows and outflows
- Pay their suppliers
- Operate and streamline business
- Strengthen supplier relationships
- Improve return on investment
If they don’t take a discount, customers may not pay the bill until a good amount of time after the due date.
Besides prompt payment discounts, vendors offer sales discounts. These are also known as volume or quantity discounts and are for larger purchases. Customers can try to negotiate with each supplier for better discount terms in both categories.
How is an Early Payment Discount Calculated?
Each vendor invoice includes the payment terms. This is to indicate any early payment discounts. These are usually given as a percentage of the total invoice amount before any sales tax.
A typical discount payment term offered by vendors is 2/10 Net 30. It means the vendor is offering a 2% discount for a customer payment within ten days of the invoice date. If the customer doesn’t take the discount, they’re asked to pay the full amount of the invoice within 30 days.
Example:
Terms: 2/10 Net 30
Subtotal invoice amount $ 2,500
Sales tax at 8% 200
Total invoice amount $ 2,700
Calculated amount of the discount @2% $ 50
Discounted invoice balance due,
including sales tax $ 2,650
Consult your CPA and state regulations for whether you need to pay sales taxes on inventory items purchased for resale. In QuickBooks, the subtotal on the vendor invoice is before any sales tax.
Ask your CPA about proper discount account coding for your business if you’re unsure. For example, QuickBooks may automatically code a customer’s early payment discount as a credit to other income. Your accountant may think that early discounts on inventory purchases should be credited to the purchases account instead, which reduces the cost of goods sold (COGS).
Bookkeeping for early payment discounts is handled differently in QuickBooks Online and QuickBooks Desktop. You’ll learn how to apply a discount to a bill in QuickBooks in the next two sections.
Early Payment Discount for QuickBooks Desktop
QuickBooks Desktop accounting software includes QuickBooks Pro, Premier, and Enterprise products. It’s on-premises software. QuickBooks offers users remote hosting for an additional per-user monthly fee.
How to Apply Early Payment Discount on a Vendor Bill
The U.S. QuickBooks Community on Intuit QuickBooks provides step-by-step instructions for the customer to enter a discount on a vendor bill when they pay the invoice with QuickBooks Desktop. The steps are:
- Go to Vendors menu.
- Select Pay Bills.
- Select the vendor bill.
- Click Set Discount.
- Enter the Amount of Discount.
- Select the Discount Account.
- Click Add New if the income account is not yet listed.
- Click Done.
- Click Pay Selected Bills.
In QuickBooks Desktop, vendors that accept payments need to record the discount after the customer pays early.
Enter a Payment from a Customer
QuickBooks Help explains how to record an invoice payment from a customer in QuickBooks Desktop, including selecting Discounts and Credits in step 6 to add a discount:
- From the QuickBooks Home page or the Customers menu, select Receive Payment.
- In the Received From drop-down, select the customer’s name.
- Enter the Amount received.
- Make sure the date is correct, then choose the payment method.
- Select the invoice or invoices you’d like to pay.
- To add a discount or credit, select Discounts and Credits.
- Select Save & Close.
Early Payment Discount for QuickBooks Online
Early payment discounts are recorded by both:
- A customer making invoice payments after the receipt of goods or services .
- The vendor accepting payments through QuickBooks Online after the customer makes their bill payments.
Enter Your Bills
First, get the vendor bill into the QuickBooks Online system, either automatically or by manually entering it.
QuickBooks Support explains how to enter and pay bills in QuickBooks Online:
When you receive a bill from a vendor, you can record it and pay it when it’s due.
- Select + New.
- Select Bill.
- From the Vendor ▼ dropdown menu, select a vendor.
- From the Terms ▼ dropdown menu, select your preferred bill’s term. These are the terms shown when the vendor expects payment.
- Fill out these fields:
- Bill date: When the bill was created, entered, or received.
- Due date: When you must pay your vendor.
- Bill no.: What number or reference distinguishes this bill from the same vendor.
- From the Location ▼ dropdown menu, select a location to assign the invoice to, be it a specific work site or business segment.
Note: You must turn on Location tracking to see this field. - Enter the other needed information in category or Item details, then select Save and close.
If you’re taking an early payment discount, pay the invoice before its due date. Notice that the drop-down lists include both a Vendor list and Terms list. This gives you a choice of vendors and payment terms (including 2% 10, Net 30) that you’ve already entered into the QuickBooks accounting software.
QuickBooks Online recommends taking the extra step of creating a vendor credit for all vendor discount types, including early payment. The vendor invoice includes the discount in Terms.
Record an Early Payment Discount
As an alternative to creating a vendor credit, some QuickBooks Online users prefer to skip this step. Instead, they add a new line item. Then enter the early payment discount as a negative amount on the vendor bill. Then code it to the other income account as a credit.
To record a QuickBooks Online early payment discount, begin by entering and creating the vendor credit, as described in QuickBooks Support:
Create a Vendor Credit
- Select + New.
- Select Vendor credit or Receive vendor credit.
- In the Vendor dropdown, select your vendor.
- Depending on how you record purchases with this vendor, enter the Category details or Item details. Usually, this is the category, product, or service you’re getting a credit for.
- Select Save and close.
Next, follow the QuickBooks Support directions to apply vendor discounts and credits to a bill:
Apply Vendor Credits to a Bill
You can apply a vendor credit toward any open or future bill. When you’re ready to use the credit, here’s how to do it:
- Select + New.
- Select Pay bills or Pay bill.
- Select a bill for your vendor from the list. You’ll see the available credit with this vendor in the Credit Applied field.
- Complete the rest of the fields like you normally do.
According to QuickBooks Help, you can apply vendor credits when using Online Bill Pay:
“All vendor credits created within QuickBooks and the Incoming Bills page, are eligible to be used toward bills on the Pay Bills Online page.”
Customers using QuickBooks Payments processed by Intuit Merchant Services can make online bill payments with a choice of several payment methods, including cash through an ACH bank transfer or eCheck, a debit card or credit card transaction, Apple Pay, or PayPal.
Electronic Invoicing
Instead of manually entering vendor bills into the system, you can save significant amounts of time when you receive vendor invoices electronically.
A global payables and mass payments automation software add-on is available through the QuickBooks App Store with a monthly SaaS subscription. This fully integrated third-party app provides accounts payable time and cost savings.
It has self-service vendor onboarding, a wide choice of global currencies, and a variety of payment methods. Not only does it match customer choice, it provides stronger internal controls to prevent fraudulent payments.
When to Record Early Payment Discounts
A vendor should initially record their invoice in QuickBooks Online at the full amount before the discount. That’s because the customer has a choice of taking or not receiving the payment discount. The vendor doesn’t know which outcome will happen when invoicing the customer and for open invoices not yet paid.
From the vendor side, select ✚ New in QuickBooks Online. Find the Customers section and click the Invoice link.
When recording the customer invoice, the vendor chooses the customer and the Terms offered, like 2% 10 Net 30, from the drop-down Terms list. It’s a text field. The vendor doesn’t enter the early payment discount percent into the bill yet.
Instead, the vendor enters the relevant information fields, including invoice date, bill number, invoice line items, quantity, and price. Then Save and close the customer invoice. This step adds the invoice to the “open invoices” section.
After the customer pays, if it’s within the discount date range, the vendor reopens the invoice by clicking on the Receive Payments window link in the Customers section. Filter to select the customer name and the invoice just paid by the customer.
Now, click on the actual invoice to see it. If the customer has earned the early payment discount, enter the discount percent as a number without the percent sign. (Look for the box with a drop-down menu choice for Discount Percent just above the Total amount line on the invoice).
QuickBooks Online will calculate and enter the early payment discount as a negative amount subtracted from the full amount of the invoice. It will then recalculate the total. At this step, QuickBooks Online automatically records the discount amount as a debit in the Discounts given or Sales discounts account and a credit to accounts receivable.
Sales discounts is a contra-revenue account that offsets revenue instead of an expense account. Any Deposit made by the customer that’s in the Deposit box will be automatically subtracted from the Total to equal the Balance Due on the invoice. Press the Save and close button. The new lower balance appears in the Open Invoices report.
Next, the vendor goes back to the Receive Payments window to record the payment. The vendor chooses the customer name and enters the payment date. Then the vendor clicks the box to the left of the paid invoice included in the Outstanding Transactions section in that same window.
By clicking the box, a checkmark (✓) will appear. Press the Save and close button to receive payment from the customer in QuickBooks Online.
In Summary
Understanding how to best utilize your QuickBooks platform helps to save time and money. Optimize the automated experience by staying on top of invoicing and paying early.
It’s important to thoroughly understand how to do this with your version of QuickBooks. Once you have the system down, get in as many discounts as possible to drive revenue and strengthen vendor relationships.