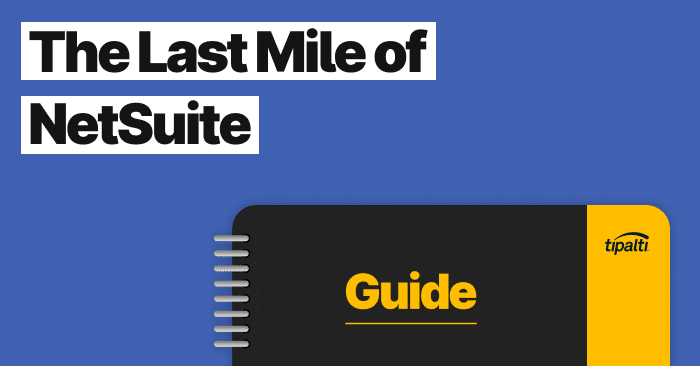
Ready to get more out of your NetSuite software? Learn how to expertly handle accounts payable and global mass payments leveraging NetSuite integrations.
Fill out the form to get your free eBook.
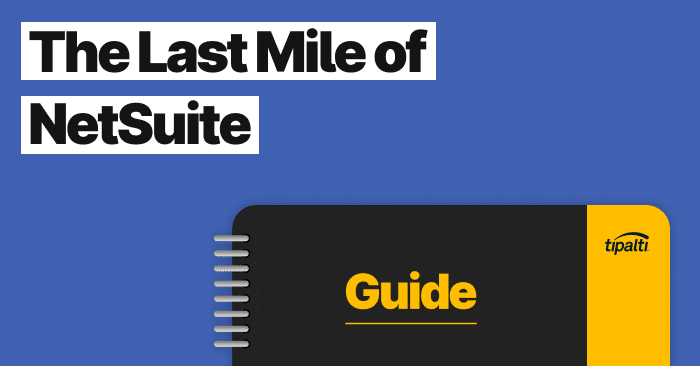
Payables Transformation Strategies NetSuite is critical for tracking finance, accounting, and business operations. It functions as an important system of record that collects, stores, manages, and monitors essential business data. But for accounts payable (AP), NetSuite is more a map than a vehicle. ERPs are not designed for in-depth payables execution and process-heavy operations And, as a result, AP is often backfilled with staff. In The Last Mile of NetSuite, see how financial executives at leading companies are closing the gap to address the needs of AP—the single most time-consuming function in finance. Download the eBook to see: – The challenges of global payables – How to reduce exposures to AP risk – Missed strategic opportunities within finance – The growing impact of payables transformation
This guide covers NetSuite transaction data imports, including steps for NetSuite CSV imports.
One of the most challenging tasks in any ERP platform (enterprise resource planning) is effectively pulling your data into the system. Importing data is a common activity in NetSuite. NetSuite import transactions apply when you are adding a module, migrating from legacy ERP, or cleaning up existing data.
NetSuite ERP is an excellent tool for growing an established business. However, just like any web-based solution, you can run into issues getting data in and out. Some of the main pain points include:
- Exporting data to analyze
- Creating or editing a large number of records at one time
- Updating multi-line transactions
- Applying formulas to calculate field values
- Developing automatic integrations with 3rd party platforms
Although there are required fields, NetSuite users can perform a data import in a variety of ways:
- Comma-separated value file (CSV file)
- Microsoft Excel file
- Integrations using application program interfaces (APIs)
Each of these import options (NetSuite CSV import, Excel file, and API integrations) will create different record types (with an internal ID), but the data remains the same. In CSV files, commas are used as the delimiter to separate data values in the United States. As an Advanced Option in NetSuite importing, you can specify a CSV decimal delimiter instead. CSV files are best saved with Unicode (UTF-8) encoding to prevent errors.
Here are a few tips and tricks to get the most mileage out of your user interface and NetSuite import transactions today:
Get Organized
NetSuite implementation shouldn’t be a process. Like most things in life, your first step is to get organized. Import mapping is not always easy. If you miss one detail, all of the files could be corrupted. Here are a few steps to staying on top of things:
- Determine the import type you need. Are you updating existing files or adding new records? Although it’s a simple question about whether it’s an add or update, it can lead to huge issues if done incorrectly. Always know your import data first!
- What specific records are you editing? If you need to create new items in the system, you must import CSV records for each type. In manufacturing, this may be something like lot number assembly, serialized assembly, or just plain assembly. The amount varies by professional services and products offered.
- Understand what information NetSuite needs to perform the action and any customizations you have in place.
- Create the record in the user interface first. Next, walk through each step to reproduce it in the NetSuite CSV import.
- Get your file mapping and field mapping in order. In addition to mandatory fields, you will need to determine how data exists in NetSuite. For example, the format could be a list, multi-select, text box, checkbox, etc.
- Create a saved search (or searches) to track the data as it is imported and then run validations on the outcome.
- Establish any scripts or workflows that could trigger with your import. In SuiteScript, go through each workflow to ensure you understand the flow and ramifications of your NetSuite CSV import. You can configure or set up these imports to not trigger a workflow, however, that decision should only be made after you understand the expected outcome desired. This can also help you create a NetSuite CSV import template moving forward.
- Know your role permissions and restrictions. Always test what you are trying to import in the user interface first. If you cannot update the value, higher permission may be needed.
Importing CSV Transaction Data in NetSuite
To import scrubbed CSV transaction data in NetSuite, follow these menu steps using NetSuite’s import tool called Import Assistant. Setup>Import/Export>Import Tasks>Import CSV Records. Indicate whether the CSV import process will add new records or update existing records. Then, map the CSV fields to NetSuite fields. Save import jobs to run later and reuse them for mapping purposes. Validate the imported data as part of the process for importing CSV files.
Many businesses and accounts payable departments keep their important data in CSV and Excel files, which are then converted into custom forms in NetSuite. The CSV file is the most commonly used method for transferring small to medium-sized data sets into NetSuite as NetSuite data.
The CSV upload import process helps prevent errors in NetSuite records and saves time. When importing data to NetSuite, you can choose to Add, Update, or Add or Update data. Data can be added or updated to all records simultaneously rather than manually entering them. You can view the upload file’s NetSuite CSV import status.
Do a NetSuite CSV import when you integrateTipalti AP automation software.
Fill NetSuite ERP invoice processing gaps with Tipalti finance automation software to gain efficiency, digitize, and reduce fraud risks and global payment errors.
Importing Bank Data
The system does not have a direct connection to your bank. If you’re wondering how to import credit card transactions into NetSuite (or any other type of financial data) it can be done manually or through automation. Any type of bank statement, vendor bill, or journal entry import can be downloaded to Excel and saved in a CSV file. Here are a few NetSuite tips to ensure your financial data is transferred properly:
Test it Out
It’s important to create a test run before all records are imported. Choose a small sample (1-2 records), import it, and save the changes. If everything is mapped correctly, you can move on to the entire database.
If you have thousands of records, it can be a nightmare to back out of an import and remap. NetSuite is picky about mapping, so this step is critical to saving time and reducing errors.
Validate the Data
This is especially important when it’s a NetSuite journal entry import. In order to ensure the information is correct, follow these quick steps:
- Use your saved search to determine any abnormalities. These searches can be created based on system notes.
- Load any sample records you created earlier. Go through each field to make sure the actual result matches the expected one.
- Did anything happen on the sample import that you didn’t expect? Always work to determine the root cause of an issue and why the system behaved the way it did.
Once your data is validated, you can start your upload. When the record is created in the system, it is tagged with an external ID for easy identification.
Mapping is one of the most challenging tasks in automation because there is zero room for error. Your business can use NetSuite import templates for consistency. Understanding the import process and what the system requires is the first step to curing the headache of manual data entry. Once you get the hang of things, importing transactions not only saves on cost, it gives you back valuable time to focus on building the business and driving success.
Tipalti AP Automation Integration with NetSuite ERP
Tipalti uses CSV files to import and sync data with integrated NetSuite ERP. Tipalti AP automation software provides self-service supplier onboarding and paperless invoice processing for validating suppliers to prevent fraud, matching and checking invoices for errors, approving, and making global payments to 200+ countries in 120 currencies, with real-time batch payment reconciliation. Learn more about using add-on Tipalti AP automation to complete the last mile of NetSuite ERP.