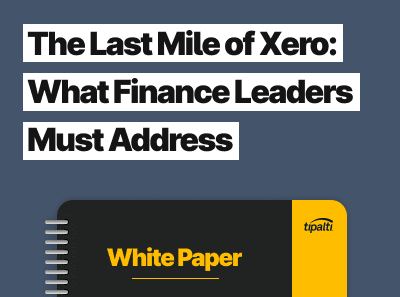
Will your business achieve tax compliance for international suppliers with Xero software?
Xero accounting software uses standard workflows related to accounts payable, as detailed in our step-by-step article. Get more out of your Xero accounts payable software for growing and small businesses with add-on integration for AP automation to leverage your Xero AP workflows.
Xero Workflow #1: Record Bill or Invoice Payments
Record bill payments in Xero online accounting software or its mobile app for Android or iOS devices if you have role approval in Xero. If this is a full bill payment, the bill moves to the Paid Tab.
If it’s a partial payment or overpayment, the bill remains in the Awaiting Payments tab. The payment transaction for recurring billing only affects one current transaction. Remove any erroneous overpayment applied to a bill in Xero web.
Steps in Xero for recording a bill payment are:
- Business menu > Bills to pay > Awaiting payments tab
- Open the bill being paid to record the payment
- Scroll to the Make a payment box on that bill page
- Enter payment information in the payment field data boxes, including:
- Amount Paid
- Date Paid (dropdown menu)
- Paid From (dropdown menu)
- Reference
- Optionally add a note to the transaction (as history, without editing functionality):
- Click Add note
- Type note
- Click Save
- Click Add payment
Note that Xero Central Support shows different steps for Invoice payment by clients of accountants and bookkeepers who are using Xero Practice Manager.
Xero Workflow #2: Manage Suppliers
Add, edit, archive, and restore suppliers in Xero through the Contacts Menu used to manage Suppliers.
Add a Supplier
Although you can import suppliers into Xero, we list the steps for manually adding a supplier in Xero.
Steps to add a supplier in Xero are:
- >Contacts menu
- >Suppliers > Add contact
- Enter the Contact Information fields data.
- Contact Name equals how payment (like a check) should read
- Account Number
- Primary Person (First Name) (Last Name)
- Phone
- Fax
- Mobile
- Direct Dial
- Skype Name/Number
- Website
- Postal Address (remittance address)
- Street Address (physical location)
- Enter only supplier-related Financial Details fields data
- Purchase Settings (dropdown menu – select an option)
- Tax-inclusive (sales tax included in Unit Price line items)
- Tax exclusive (shows tax separately on purchase orders and bills created for suppliers)
- No tax (if not required to pay sales tax)
- Default account (leave blank unless the account is always the same for the supplier)
- Default Region (dropdown menu to track the region)
- Purchase Settings (dropdown menu – select an option)
- Tax (dropdown menu to choose from the following choices + Enter the Tax ID number in the correct format from their W-9 (or W-8 series) IRS form that you have collected
- EIN
- SSN
- ITIN
- ATIN
- Default sales tax (dropdown menu)
- Tax on Purchases (%) – leave blank if the default sales tax rate applies or enter a percentage rate if default sales tax is not selected
- Batch payments (enter the supplier’s payment details if batches are used for payments)
- Bank routing and account number (together as one number)
- Bank name
- Type of supplier bank account (Business checking, etc.)
- Bills Due Date: Enter a number of days + dropdown menu choices, as follows:
- of the following month
- day(s) after the bill date
- day(s) after the end of the billing month
- of the current month
- Invoices Due Date (steps are the same as Bills Due Date)
- Xero Network Key: Click the link for instructions to send an invitation to the supplier/then Save (use this field only if the supplier is also a Xero user with a Xero Network key)
- Suppliers can send bills through Xero
- Your business can pay suppliers through Xero
Edit a Supplier
- Go to the Contacts screen
- Click on a Supplier’s Name to select
- >Edit button
- Make any desired changes in the Contact Information or Financial Details section of the screen that appears
- >Save
Archive and Restore a Supplier
When you no longer do business with a supplier, archive the supplier to view existing contact details and transactions. You can’t add new transactions once a supplier is archived. Xero doesn’t let you delete a supplier. If you begin using the supplier again, you can Restore the supplier from the Archive.
Archive a Supplier
The steps to Archive a supplier are as follows:
- Go to the Contacts screen
- Check the box before the supplier’s contact name
- > Options button
- >Archive from dropdown menu > Archive button in the popup menu to confirm Archive Contacts for the supplier
- The first time that you Archive a Customer a new Category on the left menu is Archived (with the number of archived contacts); the number changes for any additional Archive activity
Restore a Supplier
Steps to Restore an Archived supplier are:
- Go to the Contacts screen
- Click on the left menu, Archived category
- Click on the Archived supplier’s name
- Click the Restore button
- Click on the Restore button to confirm Restore (the supplier) in the popup menu.
How can your business improve Xero payables?
Download “How Scaling Businesses Can Implement AP Automation to Boost Efficiencies and Cut Costs” to learn how your growing business can reduce manual processes and achieve other benefits.
Use AP automation software with self-service supplier onboarding, electronic invoice processing, global payments in 196 countries and 120 currencies, tax and global regulatory compliance simplification, automated status communications, and fraud risk and error reduction.
Xero Workflow #3: Submit, Reimburse, and Manage Employee Expenses
Xero Expenses is an additional module (Suite) from Xero.
The steps for employee expense reimbursement are as follows:
- Go to the Xero Expenses mobile app
- Snap a photo of the receipt or record mileage for reimbursement
- Xero Expenses app automatically pulls the data into a claim
- Approvers are notified of the claim electronically to Approve or Decline with a button
- Approved expenses are Paid
- You can tag expenses by type
- Review dashboards of real-time expenses to manage spending
Xero Workflow #4: Enter Supplier Bills
The steps to enter supplier bills in Xero accounting software are as follows:
- >Business>Purchases overview
- Summarizes total payables bills in columns by status:
- Draft, Awaiting Approval, Awaiting Payment, Overdue
- View purchase orders
- View the bar graph of expected payments by due dates
- Use Search to find bills or purchase orders entered in Xero
- + New button for New Bill
- From: Enter supplier name or choose supplier name from Xero
- Date: Today’s date as default or change date
- Due Date: Use the calendar for supplier invoice due or Xero shortcuts from Xero Central to enter Due Date
- Reference: Enter bill or invoice number
- Item: Select from your saved products or services list (automatically populating line item fields) or key in and select an account from your chart of accounts, then enter to complete each line item field, including Qty and Unit Price
- Click a button to Add a new line on the supplier invoice
- Click a button to Assign expenses to a customer
- Choose Tax Exclusive if sales tax is not included in Unit Price, Tax Inclusive if tax is included in Unit Price or No tax if tax exempt
- Compare your Xero supplier Bill total to the supplier’s actual bill total for accuracy (Bill Total should be the same)
- When accounts are coded, and supplier invoice is approved, your financial reports are updated in real-time
- Approvers with role authorization can Approve with a button in this New Bill screen or Submit for Approval if not authorized to approve
- Click the Paper icon to upload and attach the actual bill from the supplier
- Or use the Email to Bills feature in Xero instead
- > Business
- > Bills to pay
- > Create bill from email
- Click your business’s unique Xero email address shown to copy it to a clipboard.
- Go to your business email account.
- Forward the email with a PDF formatted bill to that unique Xero email address
- Bill appears as a Draft, is viewable, and shows as attached in the Xero Paper icon on the Bills to Pay screen
Xero Workflow #5: Pay Bills from Suppliers or Vendors
Steps to pay suppliers or vendors in Xero accounting software are:
- > Business > Bills to pay > Awaiting payments
- > Click the Schedule Payments button and > Click the Schedule of planned payment link for a date shown to view all scheduled invoices for the date
- > Click the top checkbox by Ref to schedule all payments for a date shown or check individual invoices to include in a batch payment
- > Click the Batch Payment button and confirm with the OK button in the popup screen to reach New Batch Payment Screen
- Be sure the supplier’s bank account data has been saved in the Contacts section for these suppliers
- > Click the Make Payments button to record the transaction in Xero
- > Click the Export Batch File button to download the file to your computer
- Log in to your bank account and Import the file to initiate payments to the suppliers (which includes the needed information)
- Xero also includes a link for how to email remittance advice to each supplier in the New Batch Payments screen
Xero + Mass Payments Software
You can combine Xero with third-party add-on Mass Payments software. Tipalti mass payments software lets you pay partners, independent contractors, and suppliers in 196 countries and 120 currencies. Choose from multiple payment methods allowable in the payment recipient’s country.
Payment methods Tipalti offers are:
- ACH (U.S. domestic only)
- Global ACH
- PayPal
- Wire transfer
- Prepaid debit card
- Paper check
Besides integrating with accounting software and ERP systems, Tipalti also integrates with some performance marketing software platforms that measure the payment amounts due to certain types of partners.
Streamlining Workflows with Xero + AP Automation
AP automation with Xero streamlines workflows for invoice processing using best practices. Invoice processing covers workflows between receiving the supplier invoice and paying it after the approval process. Tipalti AP automation includes 3-way or 2-way invoice matching with the purchase order and receiving documents data and guided approvals workflow.
With the integration of AP automation, your business will maximize its investment in Xero accounting software through a combined accounting system. Integrate AP automation software with Xero to eliminate the manual data entry that the detailed Xero workflow steps described in this article require. Your business will eliminate 80% of end-to-end payables process workflow, gaining efficiency and reducing hiring needs.
Tipalti provides a self-service supplier onboarding portal to gather tax forms data, contact information, and preferred payment method and information. Suppliers can upload electronic invoices into the portal, email digital invoices, or use OCR scanning in Tipalti to capture headings and line item data. Your suppliers receive payment status notifications through the supplier portal and by email.
Tipalti reconciles large payment batches with multiple payment methods in real-time, speeding your accounting close by 25%.
For Xero accounts payable automation, you can choose to also integrate a third-party Expenses automation software product instead of using the extra Xero Expenses suite for employee expense management and reimbursement.
Handling Fraud Prevention with Xero + AP Automation
Using the best AP automation software with Xero integration gives you additional fraud risk reduction benefits. Tipalti AP automation validates suppliers, matches their TIN numbers to an official database, and screens payments using over 26,000 business rules to trigger exceptions for possible fraud or errors requiring investigation.
Automatic Accounting Journal Entries for Accounts Payable in Xero
Xero alone generates some automatic and repeating journal entries. With AP automation software integrated with Xero, your business can automate journal entries in real time for transactions generated by the add-on software. The fields are mapped between the software programs to sync data for business accounting.
Reports and Dashboards with Xero and Add-on AP Automation Software
Add-on AP automation software gives you additional reports and real-time analytical dashboards. For example, Tipalti AP automation tracks supplier payments and provides 1099 and 1042-S tax reports to simplify filing IRS and applicable state information returns. You can also choose the option to subscribe to Tipalti-partnered SaaS software from Zenwork called Tax1099 for automated eFiling of 1099-MISC and 1099-NEC forms and distribution to recipients. This integration imports 12 months of Tipalti payments data from the calendar year.
Before making payments, you’ll see cash flow requirements for paying large batches as part of your payment processes. Tipalti also provides the AP turnover ratio and other statistical trends and metrics for managing payables.
Summarizing Accounts Payable in Xero
Xero provides basic accounts payable, requiring many manual steps for its detailed workflows. Your business should consider automating and improving Xero accounts payables functionality with Tipalti’s third-party add-on software for more workflow reliability and efficiency. When you complete invoice processing efficiently, you’ll be able to increase profitability by taking early payment discounts on time per invoice payment terms.
Find out more in our white paper, “The Last Mile of Xero: What Finance Leaders Must Address.”